Programele Excel și Word sunt o parte importantă a activității noastre zilnice
Programele Excel și Word sunt o parte importantă a activității noastre zilnice, dar mulți dintre noi nu le folosim la capacitate maximă. Pentru a îți îmbunătăți fluxul de lucru atunci când utilizezi cele două programe, iată cinci trucuri care de-a lungul anilor ne-au economisit timp, au redus riscul de erori și ne-au sporit eficiența în traducerea a mii de pagini.

Urmărește doar modificările făcute de tine
Dacă colaborezi cu alții la documentele Word, atunci este posibil să fii familiarizat cu Track Changes. Această caracteristică la îndemână îți permite să vezi cu ușurință completările sau modificările în document ale tuturor colaboratorilor.
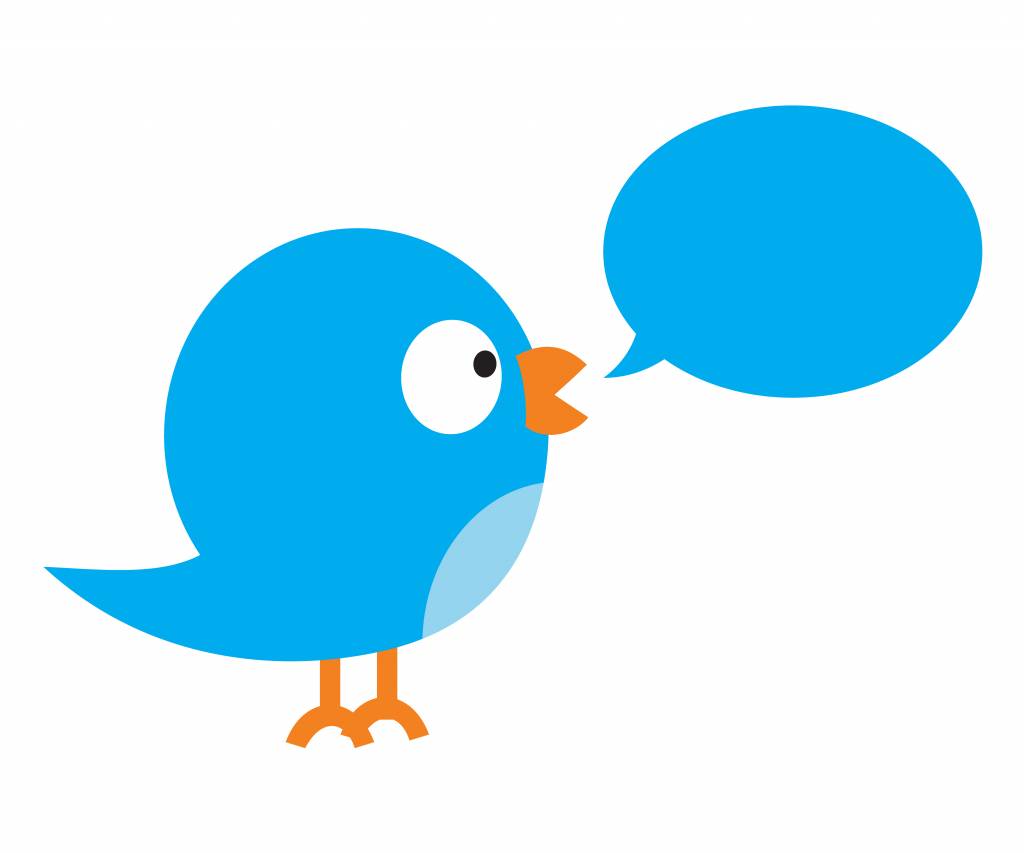
Știai că?
Pasărea de pe Twitter are un nume.
Este Larry!
Celebra pasăre albastră a rețelelor sociale a fost numită după fostul jucător NBA Larry Bird, care obișnuia să joace pentru echipa locală a co-fondatorului Twitter, Biz Stone, Boston Celtics.
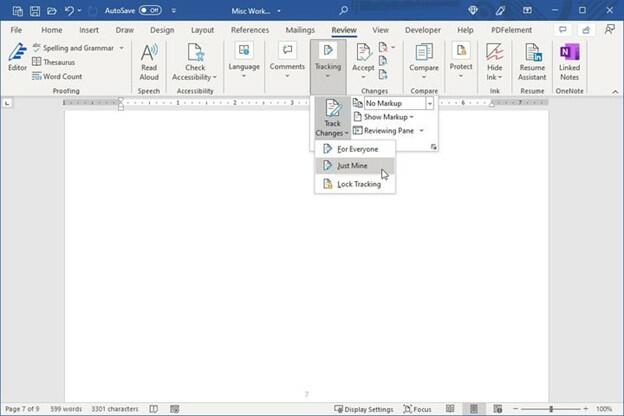
Cu o actualizare a Word la sfârșitul anului 2021, Microsoft a adăugat capacitatea de a urmări doar modificările tale. Pentru acele momente în care nu ai nevoie ca toată lumea să-și monitorizeze munca și vrei să vezi doar modificările tale, aceasta este o caracteristică grozavă.
Pasul 1: Deschide documentul Word și accesează fila Revizuire (Review).
Pasul 2: Fă clic pe săgeata verticală Urmărire (Tracking).
Pasul 3: Apoi, fă clic pe săgeata Track Changes și selectează Doar ale mele (Just Mine).
Poți apoi să faci modificări în document, să adăugi comentarii și să accepți modificările pe care le faci tu, fără implicarea colaboratorilor.
Notă: Dacă funcția Track Changes nu este disponibilă, poate fi necesar să dezactivezi protecția documentelor. Accesează Revizuire > Restricționați editarea, apoi selectează Opriți protecție.
Efectuează operațiuni speciale de lipire în Excel
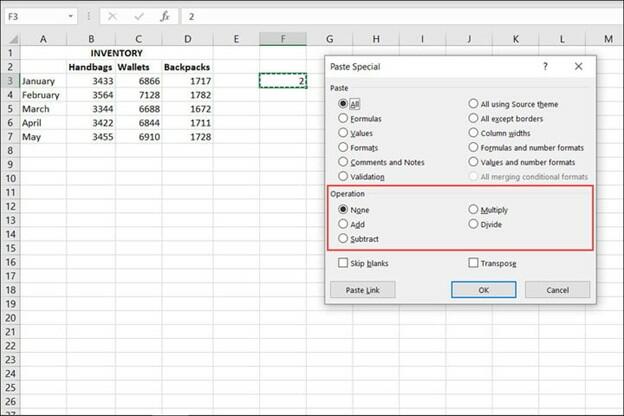
Copierea și lipirea sunt acțiuni simple pe care majoritatea oamenilor știu să le folosească. Cu toate acestea, Excel oferă mai multe opțiuni speciale de lipire care îți permit să lipești date și să efectuezi ecuații de bază în același timp.
Aceasta înseamnă că poți aduna, scădea, înmulți sau împărți fiecare valoare dintr-un interval de celule cu un anumit număr cu opțiunea Lipire specială (Paste Special).
Pasul 1: Copiază celula care conține numărul pe care dorești să-l utilizezi în calcul tău într-unul dintre următoarele moduri:
• Clic dreapta și selectezi Copiere (Copy).
• Selectează Copiere (Copy) în secțiunea Clipboard din bara filei Acasă (Home).
• Folosește comanda rapidă de la tastatură Ctrl + C pe Windows sau Command + C pe Mac.
Pasul 2: Selectează celulele care conțin valorile în care dorești să efectuezi calculul.
Pasul 3: Deschide meniul Lipire specială într-unul dintre următoarele moduri:
• Clic dreapta și alege Lipire specială.
• Selectează Lipire > Lipire specială în secțiunea Clipboard din bara filei Acasă (Home).
Pasul 4: Când apare caseta Lipire specială, alege calculul pe care dorești să îl efectuezi în secțiunea Operație.
Pasul 5: Clic OK.
Vei vedea apoi actualizarea datelor cu calculul efectuat. Nu trebuie să îți mai faci griji cu privire la adunarea, scăderea, înmulțirea sau împărțirea manuală a unui grup de celule, ceea ce poate fi o sarcină obositoare și cu risc crescut de erori.
Utilizează analiza rapidă pentru a adăuga formate, diagrame, totaluri și tabele
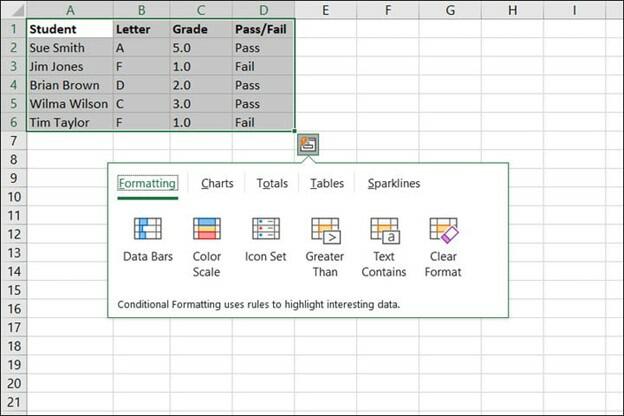
Excel te ajută să formatezi automat celulele cu formatare condiționată, să creezi diagrame cu recomandări, să inserezi tabele și tabele pivot și să obții totaluri. Dar ceea ce s-ar putea să nu știi este că poți face toate aceste lucruri foarte rapid cu instrumentul de analiză rapidă. Iată cum funcționează.
Pasul 1: Selectează un interval de celule în care dorești să efectuezi una dintre acțiunile de mai sus.
Pasul 2: Selectează butonul Analiză rapidă care se afișează în colțul intervalului de celule. Alternativ, poți face clic dreapta și alegi Analiză rapidă.
Apoi vei vedea o casetă mică cu o listă a acțiunilor și a opțiunilor disponibile pentru fiecare. Acestea variază în funcție de tipul de date din celulele tale, așa că să ne uităm la un exemplu.
Aici avem notele studenților, iar gama de celule include nume, note în litere, note în cifre și text de promovat/picat. Când deschidem instrumentul de analiză rapidă, putem apoi să aplicăm formatare condiționată, să inserăm o diagramă, să obținem totaluri, să creăm un tabel sau să adăugăm diagrame sparkline.
Pasul 3: Pur și simplu selectează fila pentru acțiunea dorită și apoi alegi opțiunea pentru acțiunea respectivă.
Bum! Tocmai ai economisit o grămadă de timp nefăcând unul dintre aceste lucruri de la zero.
Folosește mai mult funcția clipboard
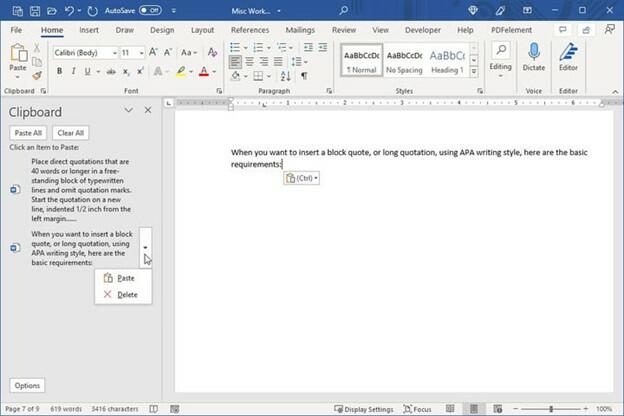
Clipboard-ul Office este o caracteristică pe care o poți utiliza, pe lângă Word, și în alte aplicații Office, cum ar fi Excel și Outlook. Cu el, orice copiezi rămâne în clipboard până când copiezi altceva.
Ceea ce face ca clipboardul să fie un instrument atât de util este că poi reutiliza ceea ce este în istoricul său până la 24 de elemente. Aceasta include text, precum și imagini. În plus, funcționează indiferent dacă utilizezi Editare > Copiere (Edit > Copy), fă clic dreapta și Copiați (Copy) sau comanda rapidă de la tastatură Ctrl+C.
Pentru a vizualiza clipboard-ul, accesează fila Acasă și fă clic pe lansatorul casetei de dialog Clipboard. Aceasta este săgeata mică din colțul din dreapta jos al secțiunii Clipboard a barei.
Vei vedea panoul de activități Clipboard deschis în partea stângă cu o listă de elemente pe care le-ai copiat. Selectează un element pentru a-l lipi în document. De asemenea, poți să facei clic pe săgeata din dreapta unui articol și să selectezi Lipire (Paste) sau, pentru a-l elimina, selectează Ștergere (Delete).
În partea de sus a panoului de activități, vei vedea acțiuni suplimentare pentru a Lipi Toate (Paste All) sau a Șterge Toate (Delete All) elementele, ambele fiind convenabile.
Astfel faci o adevărată economie de timp dacă utilizezi adesea acțiuni de copiere și inserare în documentele Word.
Copiază din bara de stare

Bara de stare din partea de jos a aplicației este utilă pentru a vedea calcule rapide cum ar fi suma, media și numerotația. Dar după o actualizare a Excel-ului pentru Windows în martie 2022, poți copia efectiv aceste calcule cu un simplu clic.
Deși este posibil ca această funcție să nu fie încă disponibilă pentru utilizatori și este posibil să nu o vezii încă, este cu siguranță una pe care trebuie să o ai în vedere.
Pasul 1: Mai întâi, asigură-te că ai calculele marcate astfel încât să apară în bara de stare. Pentru a face acest lucru, dă clic dreapta pe Bara de stare și selectează fiecare calcul pentru a plasa o bifă lângă el.
Pasul 2: Selectează celulele pentru a afișa calculul dorit în bara de stare.
Pasul 3: Apoi, selectează valoarea calculată în bara de stare. Aceasta îl plasează în clipboard.
Pasul 4: Poti apoi să lipești valoarea în foaia de calcul sau într-o aplicație complet diferită.
Abilitatea de a copia valori direct din clipboard te împiedică să introduci manual o formulă sau o funcție, dar obți totuși rezultatul de care ai nevoie – mai rapid ca niciodată!



