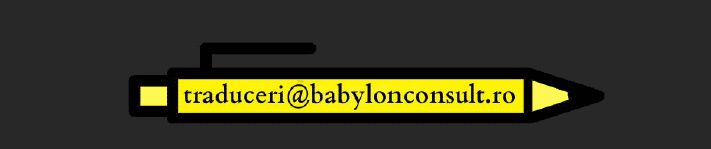Zoom îți permite să te întâlnești virtual cu prietenii, membrii familiei și colegii de muncă. Cu doar câteva clicuri, persoanele pe care dorești să le vezi, apar pe ecran, gata să aibă un dialog de afaceri sau pur și simplu să se bucure de o discuție cu o persoană apropiată.
Lucrătorii la distanță folosesc adesea Zoom, dar acum devine cunoscut și pentru conectarea elevilor, familiilor și birourilor. Dacă nu ai folosit niciodată Zoom înainte, iată câteva tips & tricks pentru a face mult mai ușoară utilizarea aplicației de videoconferință.
- Aplică un fundal sau un filtru în Zoom
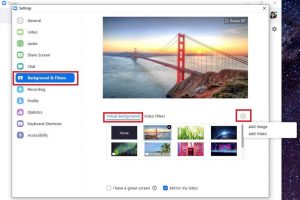
Dacă spațiul tău de lucru de acasă nu este foarte ordonat, poți aplica un fundal pentru a ascunde dezordinea. Este ca și cum ai fi un post de știri cu un fundal fals, iar selecția de peisaje a lui Zoom poate adăuga un pic de culoare întâlnirilor tale. Funcția este ușor de utilizat, iar camera de pe telefon sau computer poate aplica fundalul chiar dacă nu stai în fața unui ecran verde.
- Cum să utilizezi comenzile rapide în Zoom
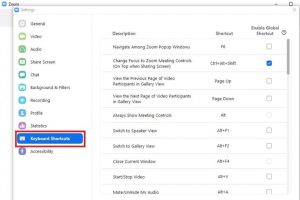
Zoom are propriul set de comenzi rapide care te ajută să activezi și să dezactivezi rapid microfonul, să pornești sau să oprești camera și multe altele. Există o serie de comenzi rapide pe care le poți activa și utiliza, dar iată câteva dintre cele mai populare comenzi rapide pentru a te iniția în Zoom.
Activează sau dezactivează sunetul audio: Alt + A
Dezactivează întregul grup simultan: Alt + M
Pornește sau oprește videoclipul: Alt + V
Întrerupe sau reia partajarea ecranului: Alt + S
Începe înregistrarea unei întâlniri: Alt + R
Întrerupe sau reia înregistrarea ecranului: Alt + P
Comută camera: Alt + N
Ridică sau coboară mâna: Alt + Y
Deschide fereastra de invitație: Alt + I
- Cum să înregistrezi și să transcrii apelul Zoom
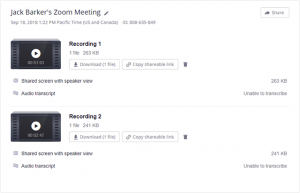
Dacă ai un abonament Zoom mai avansat, cu înregistrare în cloud, poți înregistra audio întâlnirea. Inteligența artificială a Zoom te ajută să transcrii întâlnirea – completată cu marcaje de timp – și să salvezi transcrierea ca fișier text. vtt. Notele întâlnirii pot fi editate, dacă este necesar, pentru precizie.
Când vizionezi videoclipul întâlnirii, există chiar și o opțiune de a afișa transcrierea direct în videoclip, făcându-l să arate ca subtitrare.
Pasul 1: Deschide portalul web Zoom și conectează-te
Pasul 2: Dă clic pe Înregistrări din partea stângă și alege Înregistrări în cloud. Vei avea nevoie de un cont Premium Zoom pentru a utiliza această funcție.
Pasul 3: Activează transcrierea audio sub Înregistrări în cloud și salvează modificările.
Pasul 4: Când începi o întâlnire, asigură-te că apeși butonul Înregistrare și alegi Înregistrați în cloud.
Pasul 5: După încheierea întâlnirii, vei primi e-mailuri care te vor avertiza că înregistrarea în cloud și transcrierea ta sunt gata.
- Configurează o sală de așteptare pentru o securitate sporită
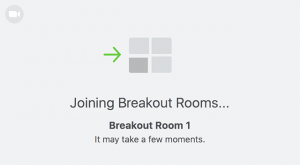
Probabil ai auzit despre Zoombombing – când oaspeții nepoftiți îți strică întâlnirea Zoom și o întrerup. O modalitate de a preveni acest lucru este activând funcția Sală de așteptare, astfel încât să poți vedea cine încearcă să se alăture întâlnirii înainte de a le permite accesul.
Pentru aceasta, accesezi Gestionare cont> Setări cont. Dai clic pe Întâlnire, apoi clic pe Sală de așteptare pentru a activa setarea.
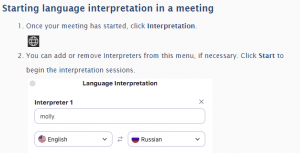
Dacă ai un cont Zoom plătit (cont minim Pro, plus un pachet webinar), poți adăuga traducerea simultană la întâlnirile tale.
Biroul nostru îți oferă unii dintre cei mai buni interpreți de conferință din țară.
Avantajele sunt evidente:
– toată lumea folosește Zoom.
– traducere simultană disponibilă în confortul casei sau al biroului.
– acest serviciu este ideal atunci când nu este posibil să ai un interpret la fața locului / în persoană, dar dorești totuși să ai o conexiune vizuală cu interpretul.